【超便利】Excelの表やデータを画像としてJPG保存する方法をご紹介!

こんにちは、ライターのYUKIです!
Excelのデータを保存する時、
いつもどうしていますか?
私はいつもPDFデータとして保存して
管理していますが
ある日 Excelで作ったデータや表を画像として保存
したいという事態が起きました。。。
マクロやプログラムで….なんて
色々難しく悩んでいたところ
超簡単に解決する方法を発見しました。
それが「PDFcreator」です!
そこで今回はExcelデータを
JPGやPNGのデータとして保存できる「PDFcreator」の
インストールと使い方をご紹介します!
「PDFcreator」のインストール(導入)
さて、まずは「PDFCreator」をダウンロードしましょう!
こちらのリンクからダウンロードできます。
ダウンロードリンク:https://pdfcreator.softonic.jp/
ダウンロードしたファイルをダブルクリックで
インストールしましょう。
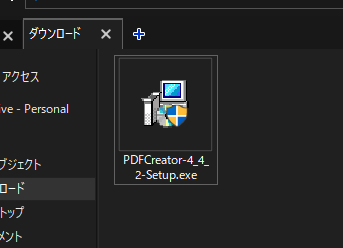
インストール画面になったら
「インストールする」をクリック。
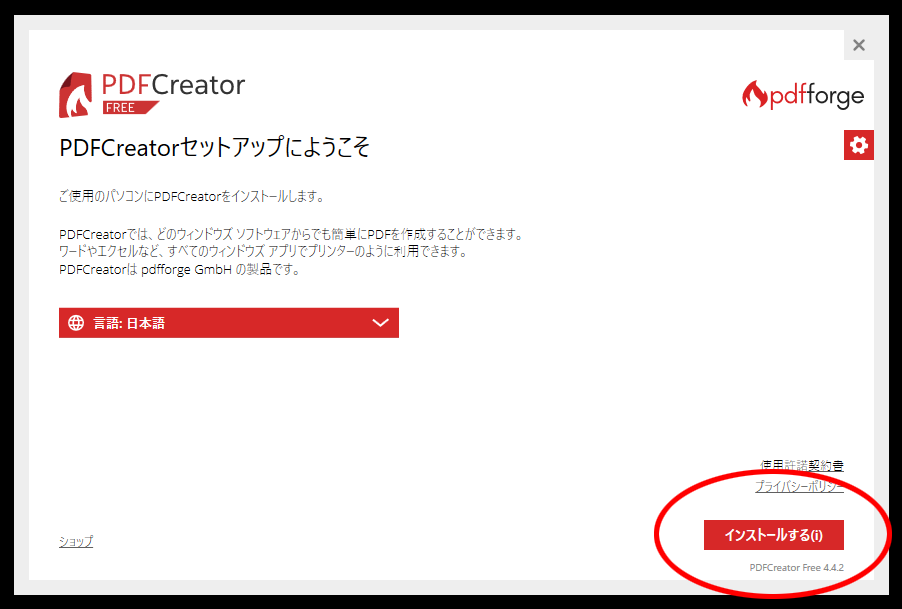
次の画面は広告なので
普通に進めてしまうと不要なソフトを
インストールさせられてしまいます。
「Decline」をクリックして進みましょう!
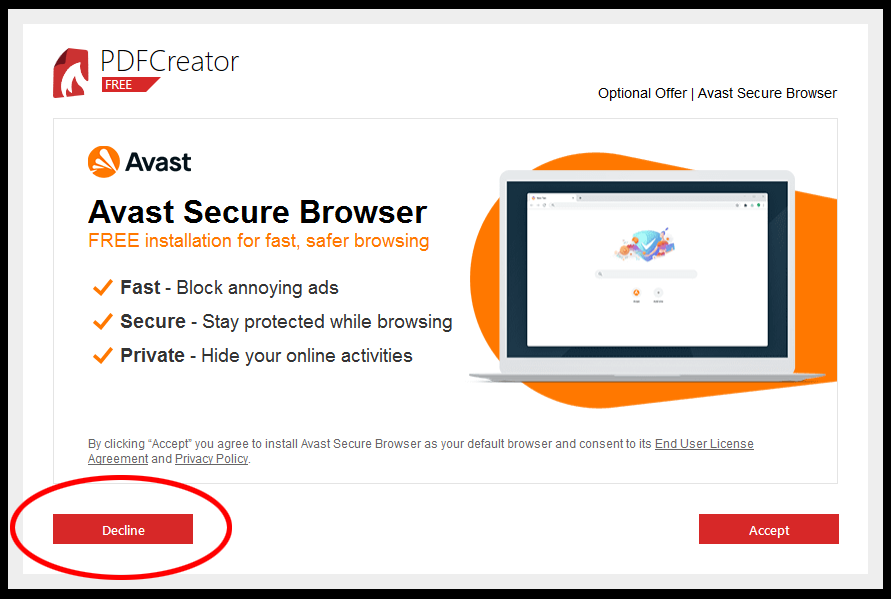
この画面になったら
右上の「×」を押して閉じてください。
これでインストールは完了です!
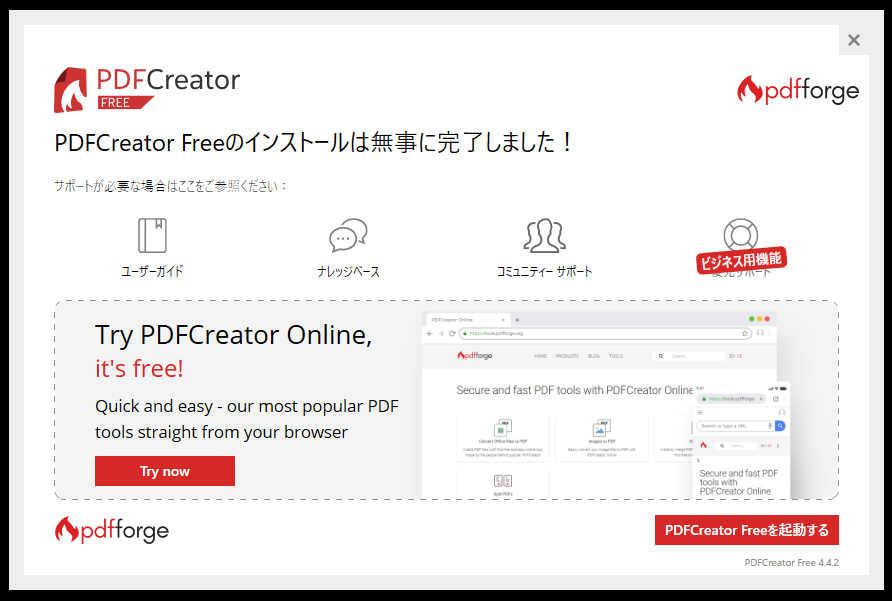
ちなみに2つのアイコンがデスクトップに出てきますが
不要なのでゴミ箱行きで大丈夫です。
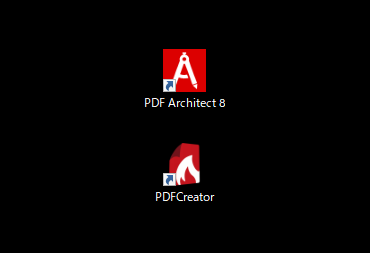
エクセルのデータを「PDFcreator」で出力する
さて、やっとExcelデータを画像データとして
出力していきます。
当たり前ですが、まずは画像化したいExcelデータを用意します。
手元にデータが無い場合は こちらからサンプルデータをダウンロード して
使ってください。
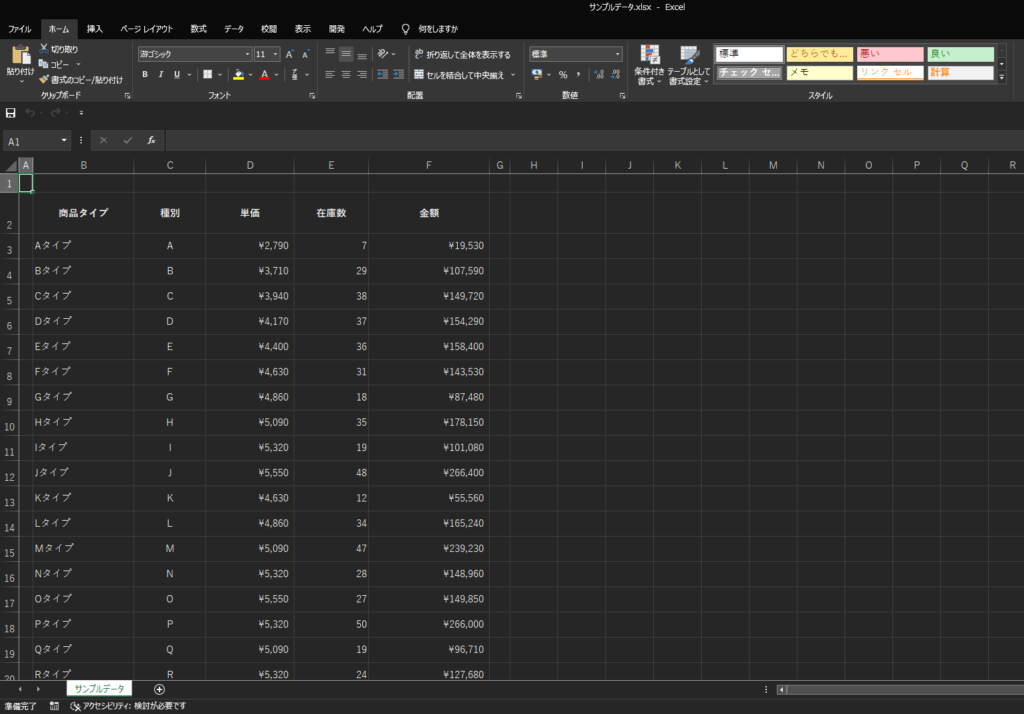
まずは通常の「印刷」の手順を踏みます。
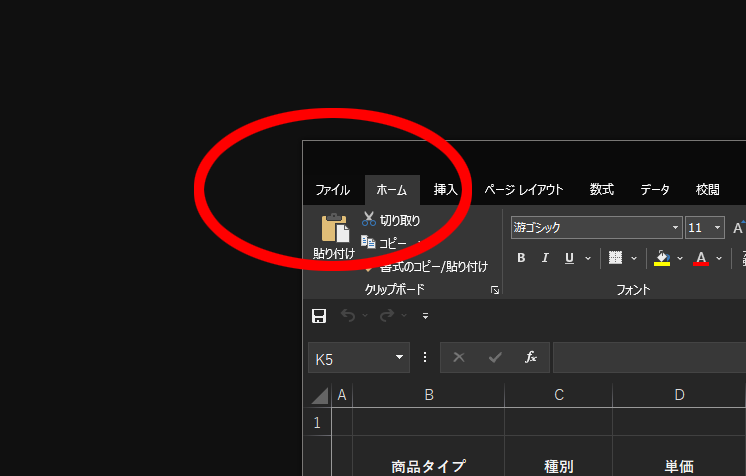
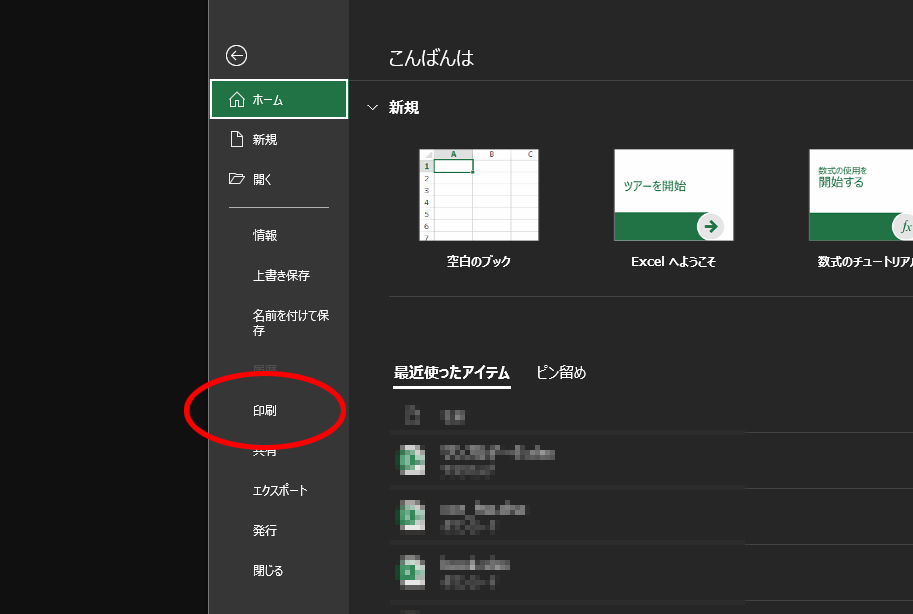
ここからが重要です!
プリンターの選択で「PDFcreator」を選択します。
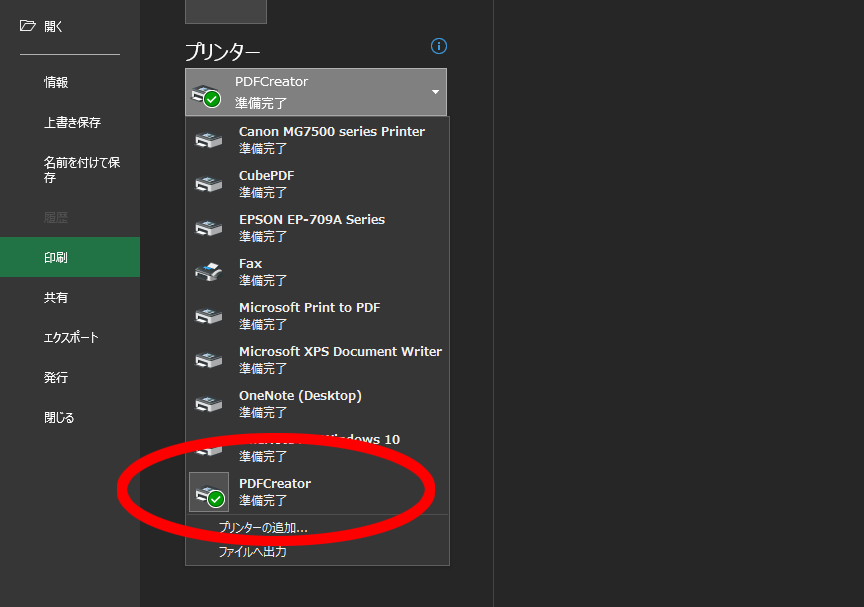
「PDFcreator」を選択した状態で印刷をクリック。
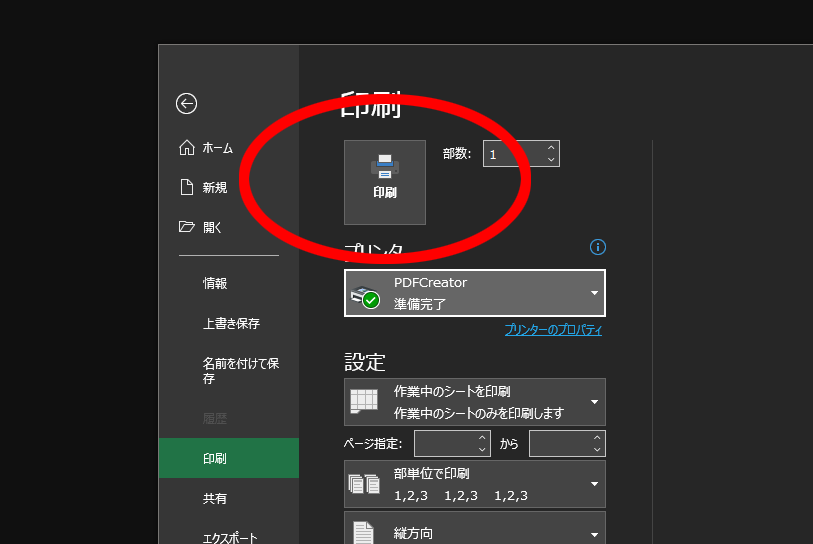
そしたらこのような画面が出てくるので
PDFのアイコンをクリックして「JPEG」か「PNG」を選択してください。
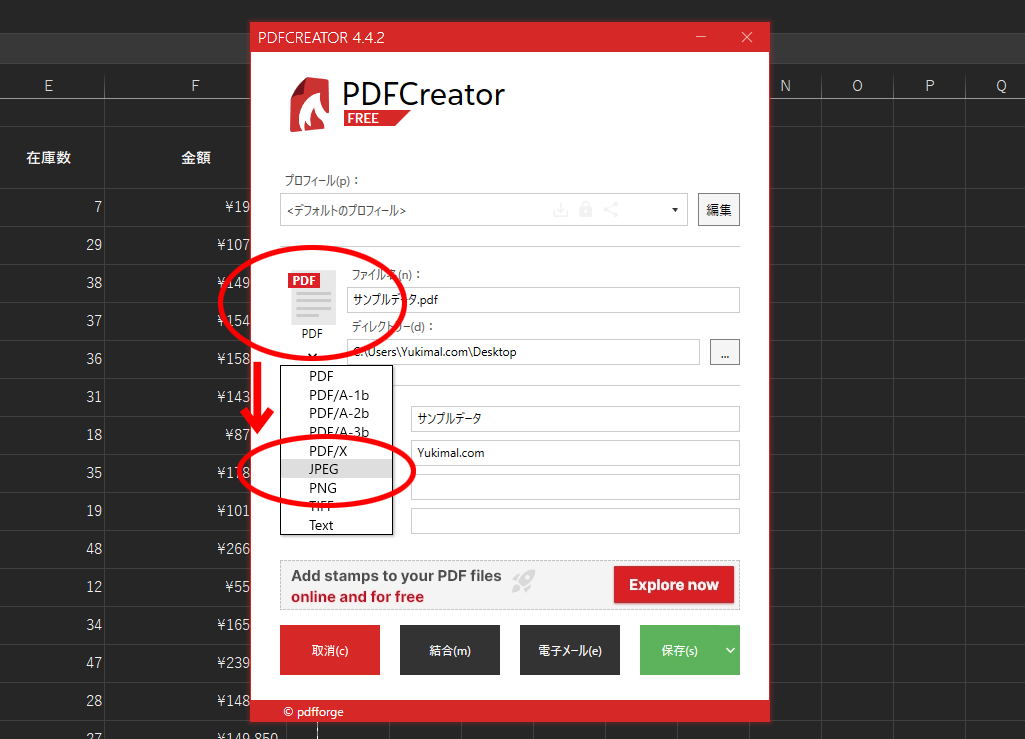
最後に「保存」をクリックすればデスクトップに
画像データとして保存されています。
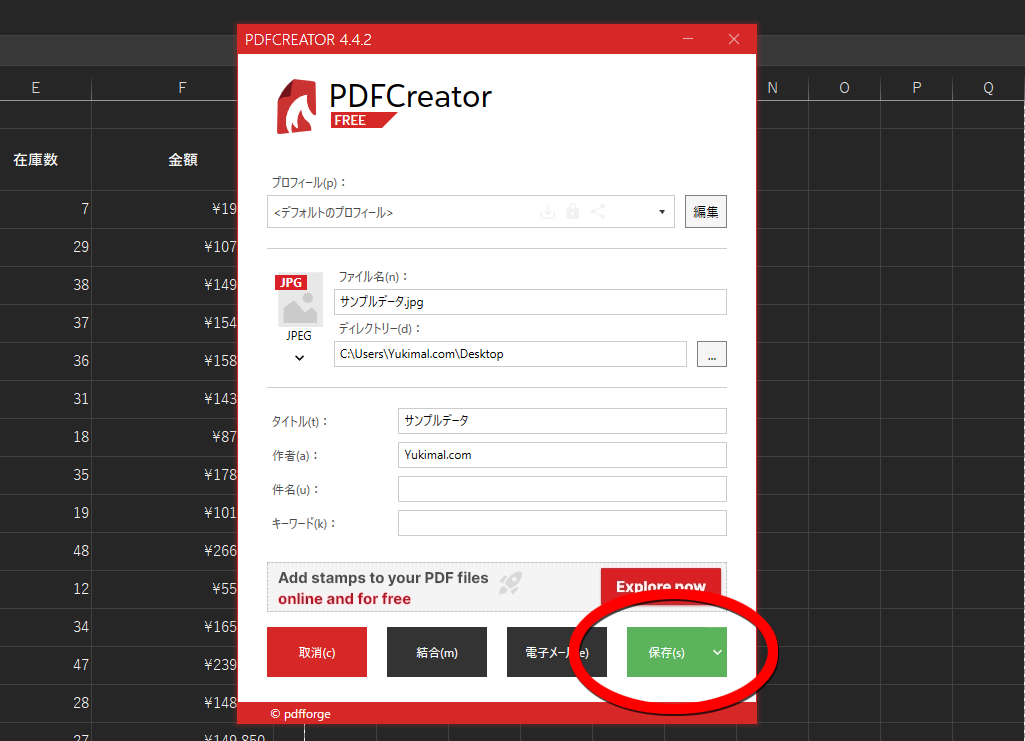
↓ 結果
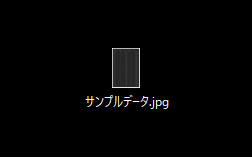
まとめ
いかがだったでしょうか。
今回は仕事でも悩みがちな
Excelデータを画像化する方法をご紹介しました!
余計な変換などの手間がかからないので
「microsoft print to pdf」のように手軽にできますね!
ちなみに「PDFcreator」でもPDFとして保存できるので
これ一つで事足りそうですね。(回し者感w)
それでは!


最近のコメント