【Excel】エクセルの印刷で謎の白紙の2ページ目は何?
一瞬で解決する方法をご紹介!

こんにちは、ライターのYUKIです!
今回はエクセルの印刷で
謎の白紙の2ページ目が現れる原因と解決方法についてご紹介します!
このブログはよくある ”焦らしプレイ” をしない主義なので
結論から申し上げます。
・原因はセルの結合か同色文字
・セルを削除すると直る
ということでございます。
Excel上級者ならこれだけで伝わると思いますが
普通はちょっと何言ってるか分からないと思うので
下で解説します。
一瞬で解決できるので
参考にしてみてください。
セルの結合が原因かも?
そう、謎の白紙の2ページ目の原因の
ほとんどがセルの結合です。
謎の白紙の2ページ目とは
要するに↓のような状態
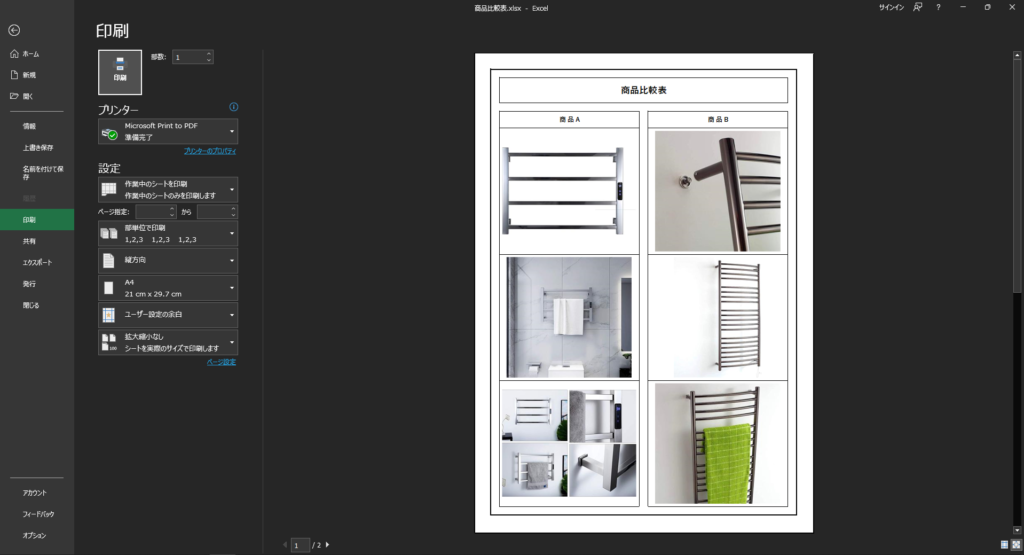
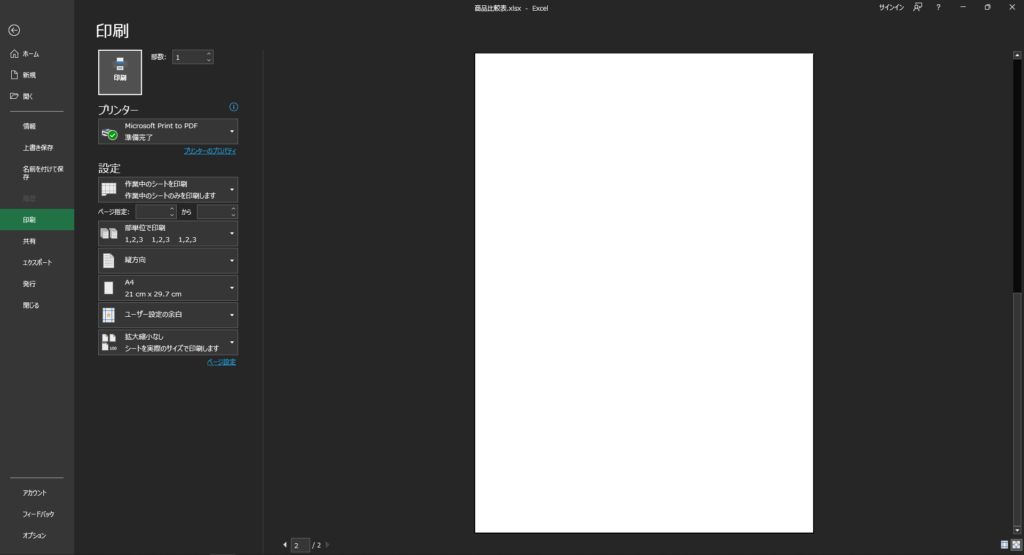
印刷プレビューで上のような状態になる場合に
まず確認してほしいのがセルの結合です!
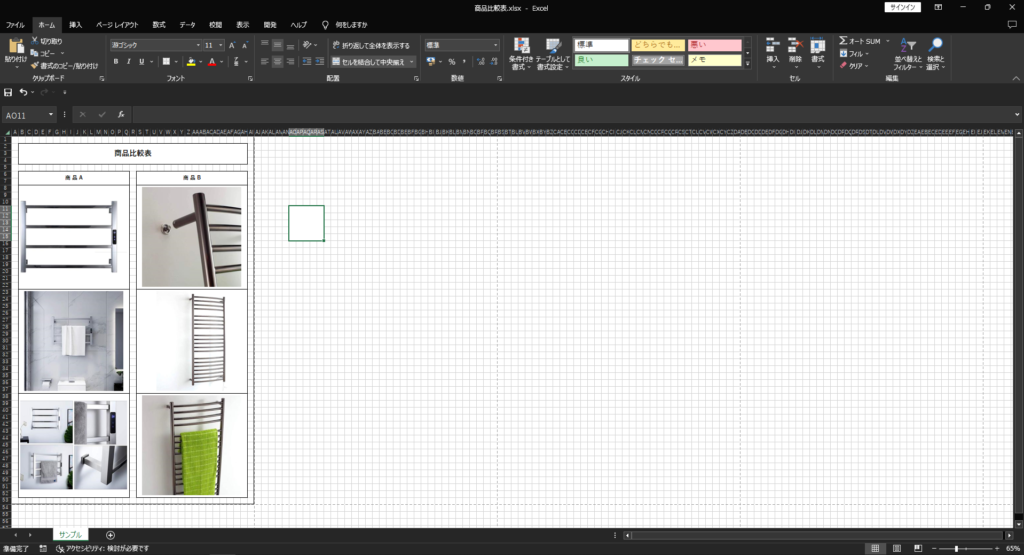
画像では意図的に結合してますが
上のように印刷範囲外に
セルを結合してしまっている部分がありませんか?
白紙の2ページ目の原因の
ほとんどがこの状態です。
要はセルが空ではない状態ですね。
この場合は結合してしまっているセル、
もしくは列や行を削除するだけで解決できます。
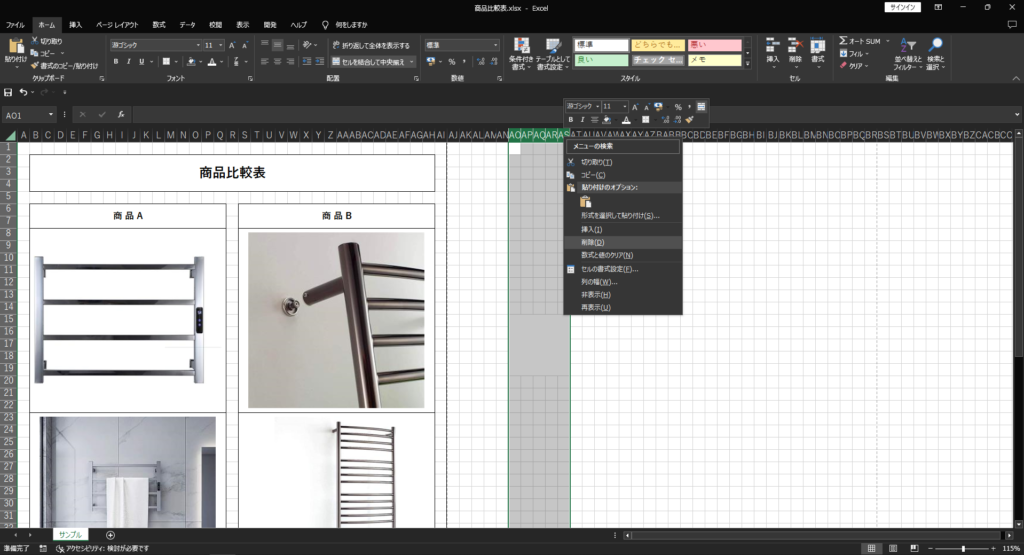
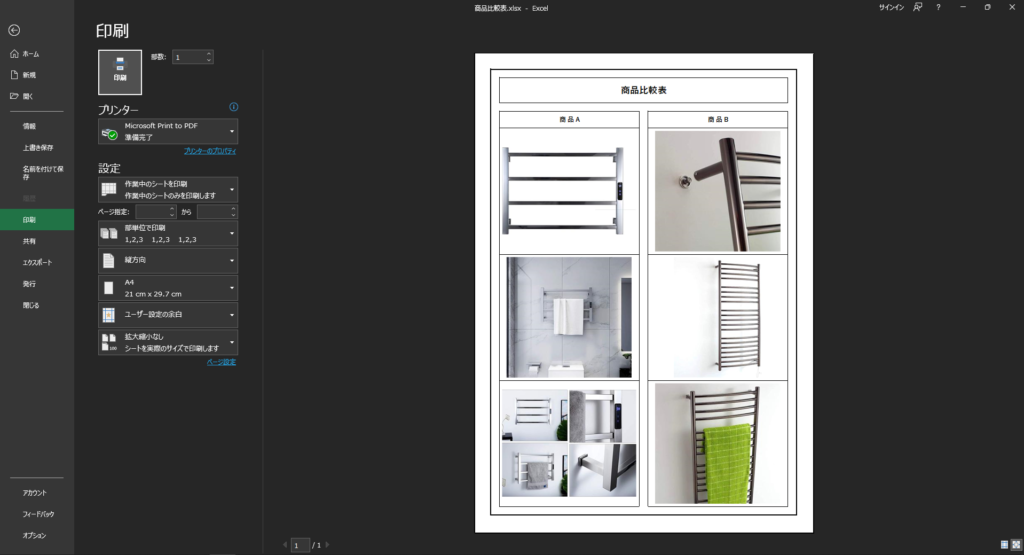
背景同色文字が原因の可能性も!?
背景と同色の文字が紛れ潜んでる場合もあります。
例えば↓のように「白背景」+「白文字」だと
「見えないが存在している」状態になっています。
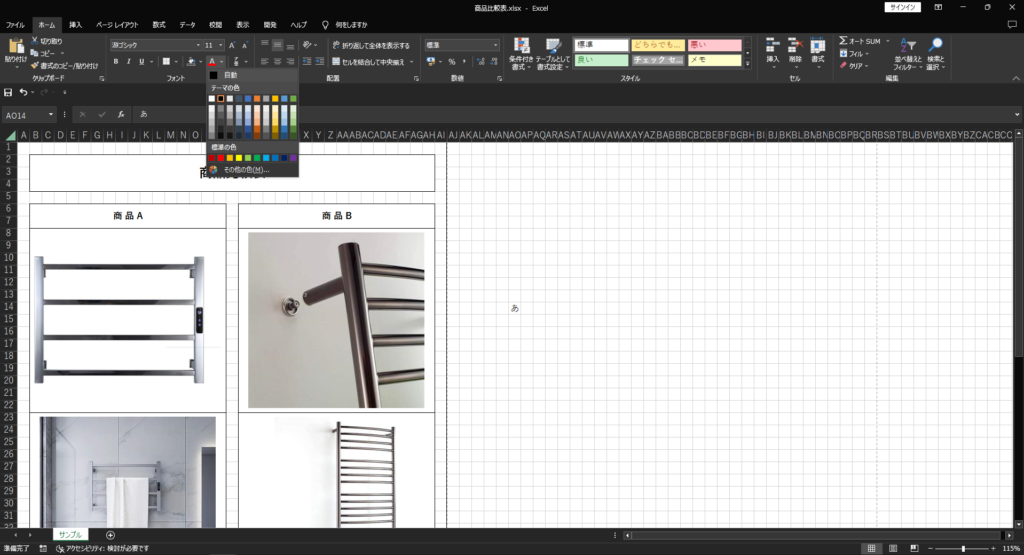
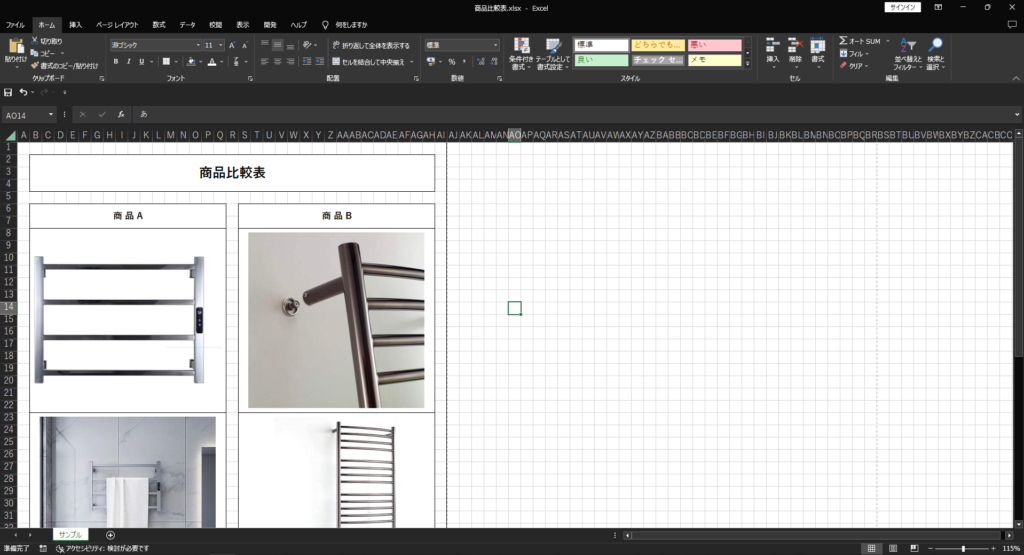
この状態だと
印刷しても「あ」という文字が
印刷されるわけではありませんが
存在はしているので
2ページ目として白紙で印刷されます。
最悪です。
この場合も解決方法は同じで、
対象の文字を含むセル・列・行のいずれかを
削除すれば一瞬で解決できます。
ただ、背景同色文字で厄介なのが
結合セルと違ってどこのセルなのか
見つけづらいところですね。。。
下のように多めに範囲を選択して
削除する方法が一番手っ取り早いかも知れません。
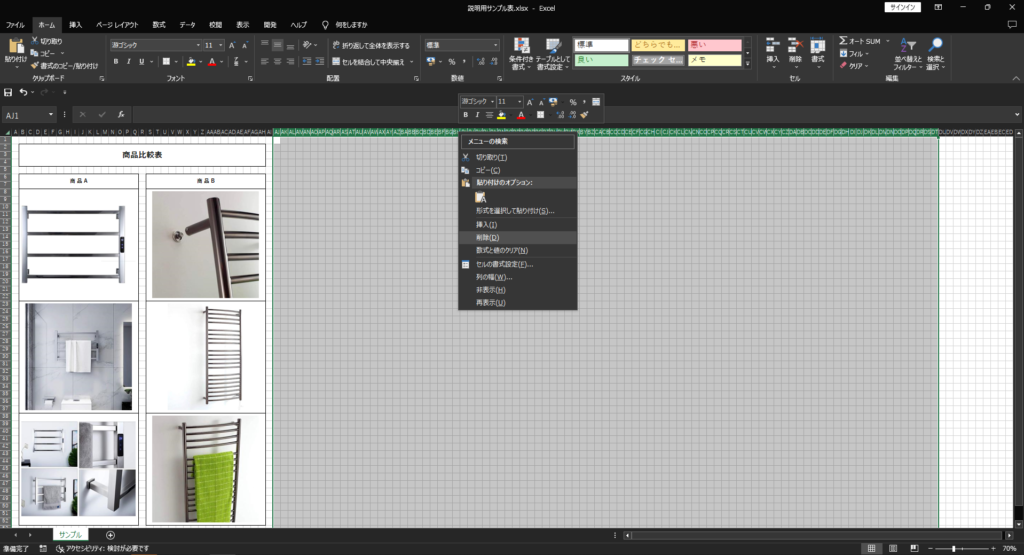
それでも解決しない場合の解決方法
結合してしまっているセルや
背景同色文字が入ってるセルを
削除しても謎の2ページ目がある場合は
もう諦めるしかありません。
あの手を使いましょう!
①まずは 印刷する範囲 をドラッグで選択する
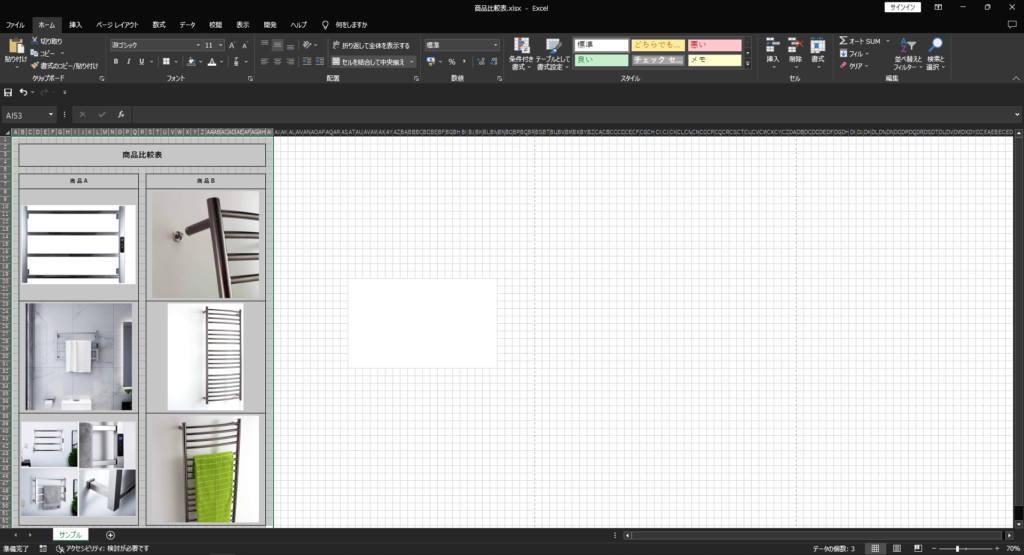
②印刷プレビュー画面の設定で「選択した部分を印刷」を選ぶ
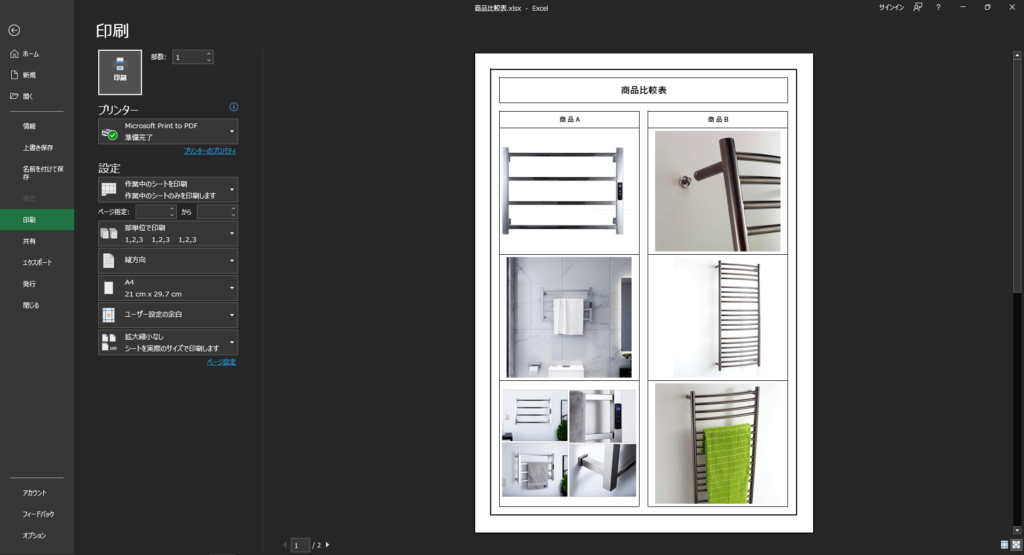
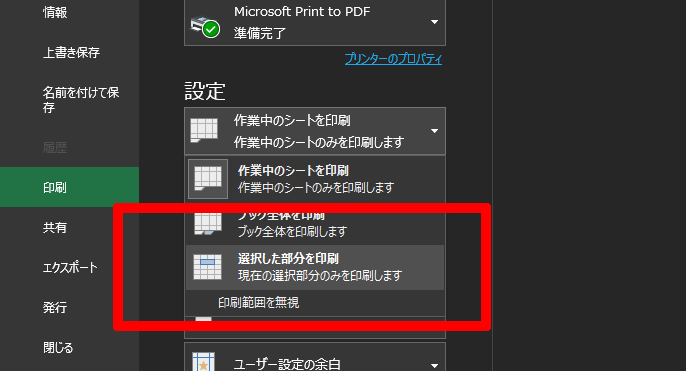
③印刷プレビュー画面の設定で「シートを1ページに印刷」を選ぶ
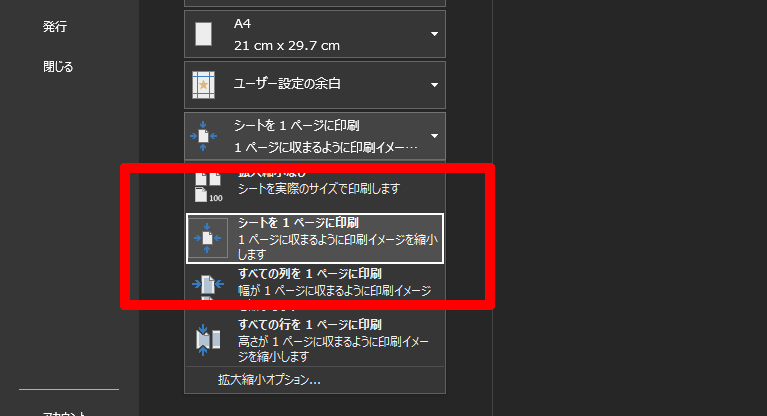
この3連動作だけで1ページ印刷が可能になります。
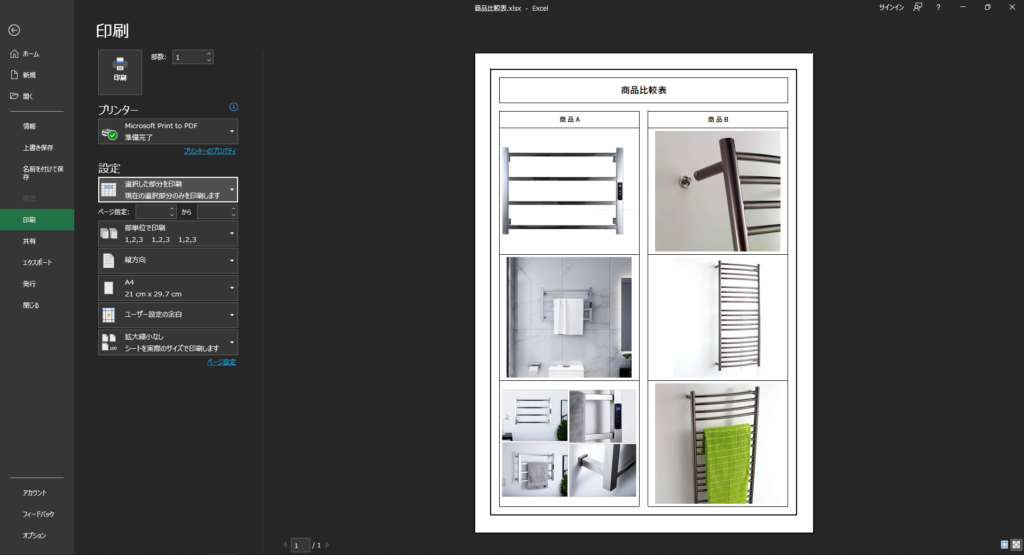
どこのセルが問題なのか何となく見つける方法
印刷設定で強制的に1ページ印刷することもできますが、
どこのセルが問題なのか分からないままというのは
ちょっと気持ち悪さが残ってしまいますよね。
そこで見てもらいたいのが
スクロールバーです!
ドラッグで動かすと
上下左右に動いてくれる部分ですね。
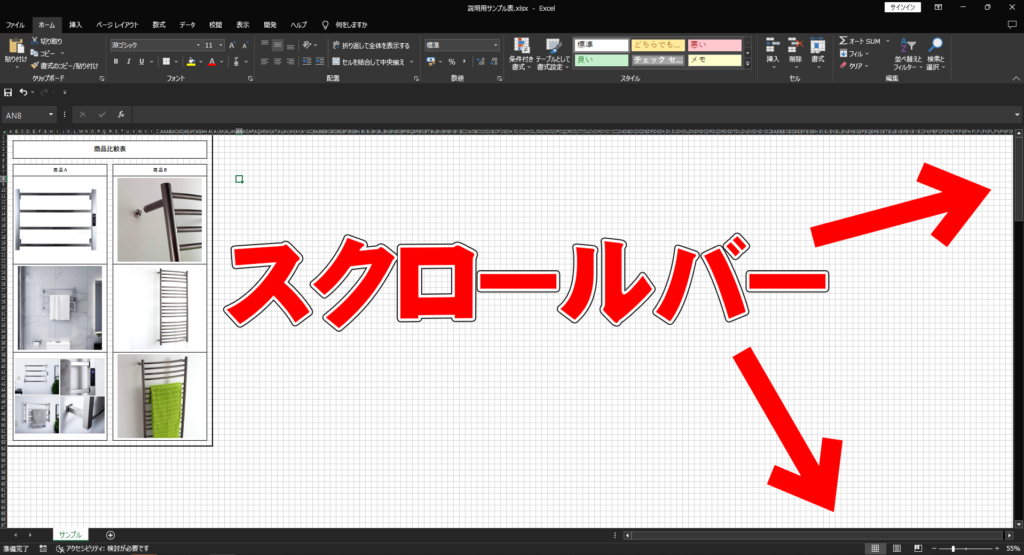
スクロールバーに注目すると
編集されたセルが遠くにある場合は
画像のようにスクロールバーの
可動部分が小さくなっていて
上下に動かせるようになっています。
この場合はラッキーです。
スクロールバーでスクロールすると
問題のセルを発見できます。
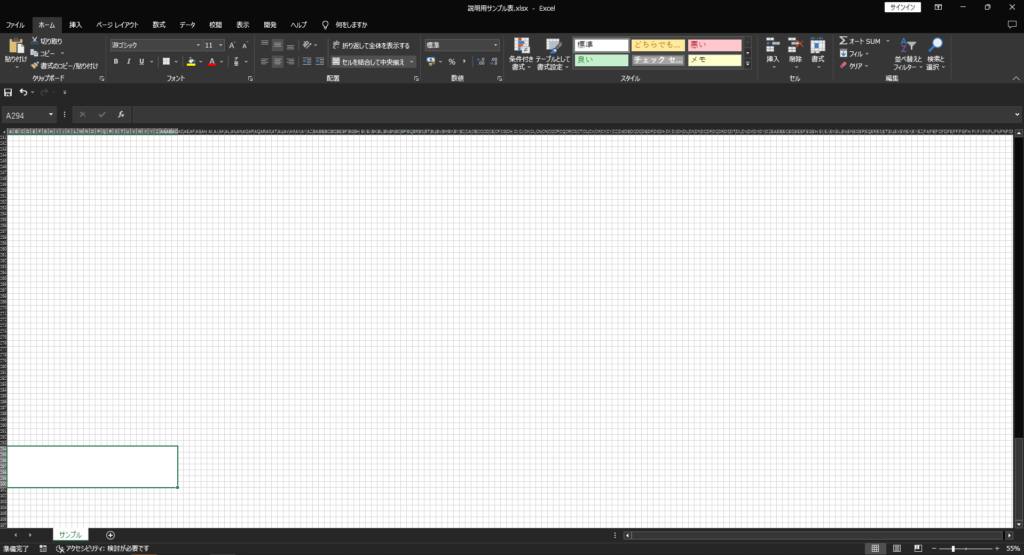
前述した通り、発見した結合セルを削除すれば
印刷の範囲から外れるので
1ページ印刷ができるようになります。
まとめ
さて、いかがだったでしょうか。
謎の2ページ目問題は解決できましたか?
ほとんどの場合はセルの結合が問題なので
すぐ解決できると思いますが
どうしても問題のセルを発見できない場合は
印刷設定でなんとかするのが定石ですね。
それでは!

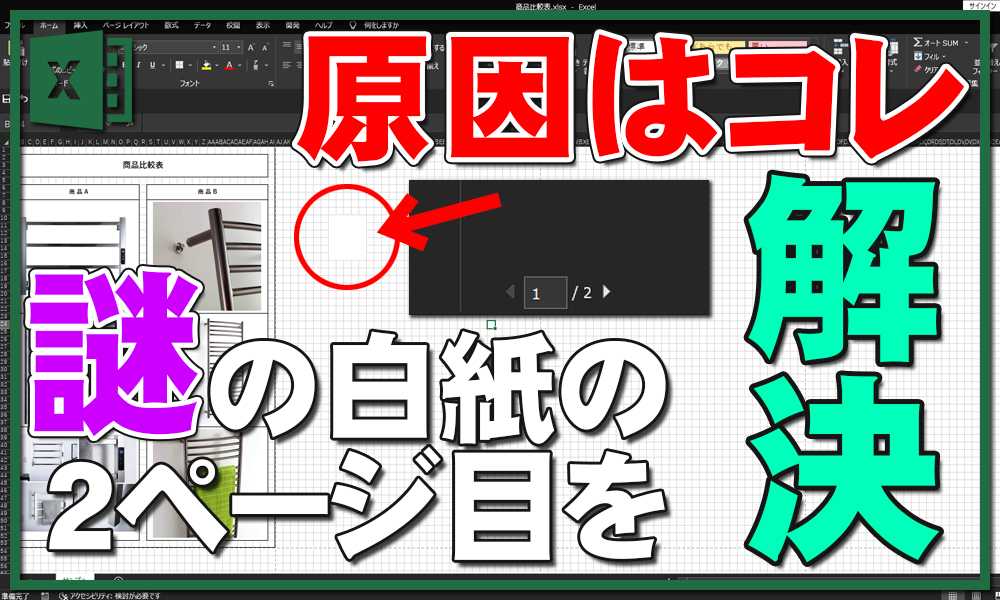
最近のコメント