【超簡単】ロリポップのドメインメール作成とOutlookの設定方法をご紹介!オリジナルメール作成解説!

こんにちは、ライターのYUKIです!
最近は起業と同時に
Webサイトやオリジナルのドメインメールを
持つのがベーシックになってきましたね。
良いことだと思う反面
起業のハードルが上がってる気もしなくも。。。
まぁそんなことはさておき!
そういうハードルを下げるべく
今回は自分で超簡単にオリジナルドメインメールの
作成と設定をする方法をご紹介します!
今回ご紹介するのはこちら!
・ロリポップで新規メールアドレスの作成
・Outlookで作成したメールアドレスを追加
新規メールアドレス作成に必要なもの

新規ドメインメールアドレスの作成に必要な
前提条件を以下で確認してください。
・ロリポップのレンタルサーバーを契約している
・ドメインのを契約している
・Outlook(スマホの無料版でもOK)をインストールしてある
この前提条件が満たされていないと作れないので
まだ契約が済んでいない方は下の記事を参考に
ロリポップのサーバー契約を契約してください。
※ロリポップでなくてもレンタルサーバーなら何でもOK
OutlookはPCでなくてもスマホの無料版があるので
そちらでも問題ありません。
パソコンだとコストが掛かってしまいますからね。。。
ロリポップで新規メールアドレス作成
画像や工程が多くて戸惑うかもしれませんが
とりあえず説明通りに手を動かせば大丈夫です!
まず当たり前ですが
ロリポップにログインしてください。
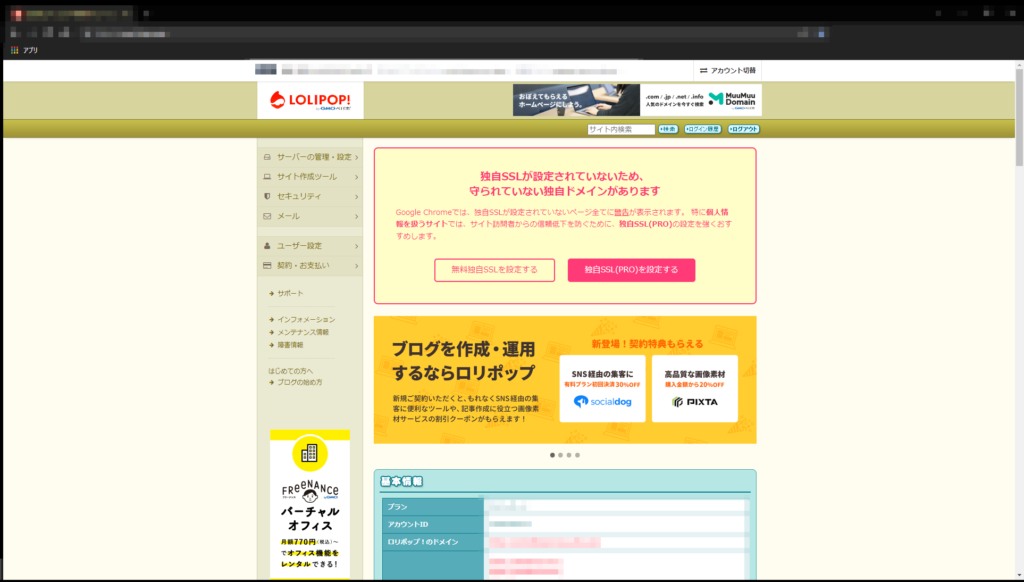
サイドメニューバーの中の「メール」の中にある
「メール設定/ロリポップ!webメーラー」をクリック。
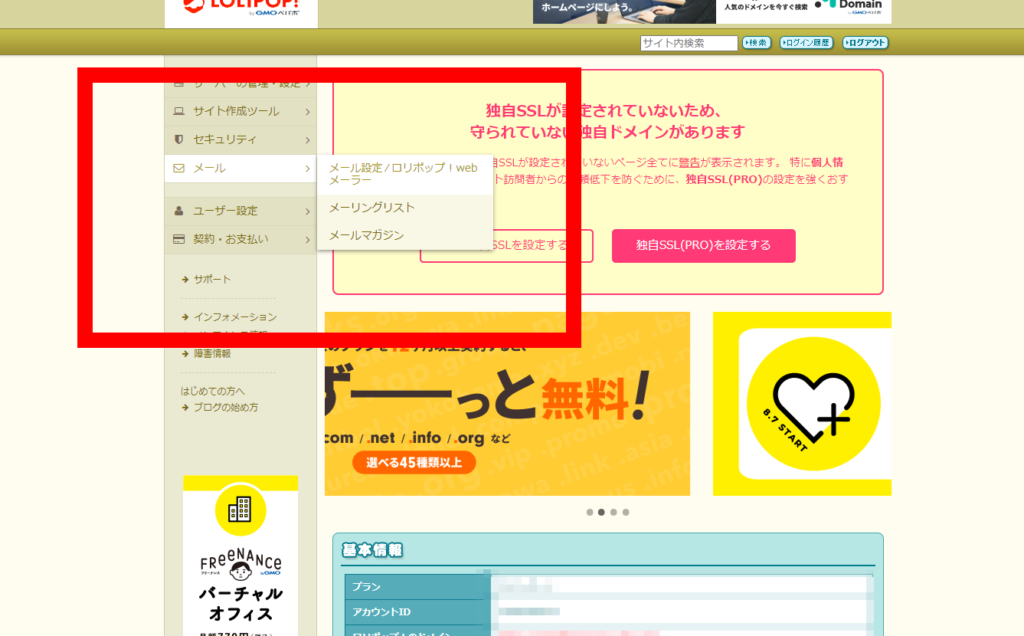
一番下の方にある「新規作成」ボタンをクリック。
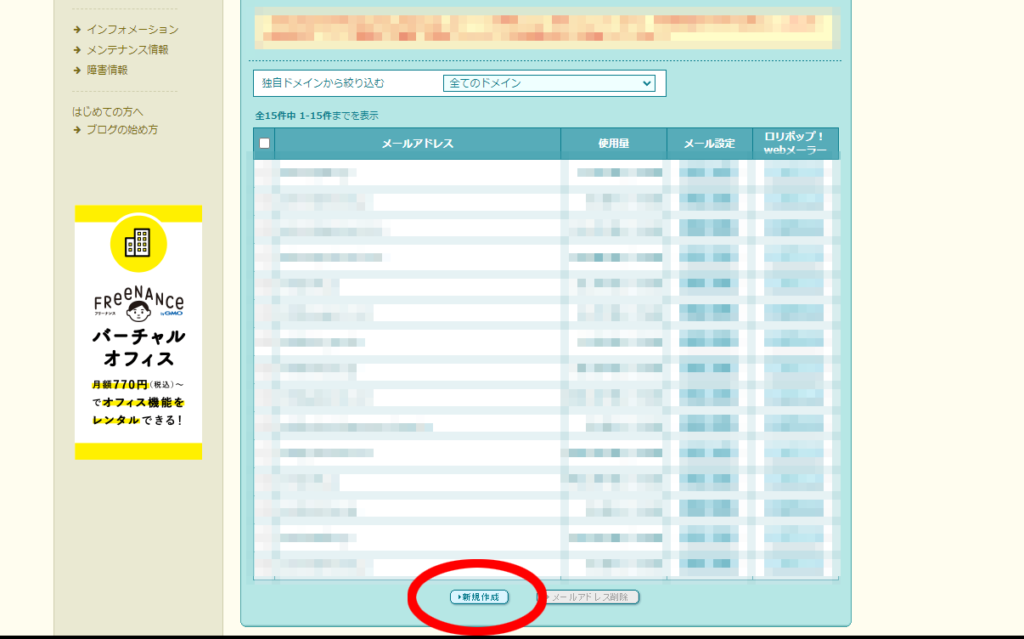
下のような画面になるので4つの動作が必要です。

①「○○○@×××」の「○○○」の部分は好きな文字列。
※まず試しに作る場合は「test」にしましょう。
②「○○○@×××」の「×××」の部分。つまりドメインを選びます。
※例えば「hoge.com」なら「test@hoge.com」になります。
③パスワードを設定してください。
忘れてもロリポップにログインさえできれば
あとでいくらでも確認できるので何でもいいです!
④「作成」ボタンをクリック。


これで作成は完了です!
作成できたらメールアドレス一覧に
いま作ったメールアドレスが追加されます。
「▶確認・変更」ボタンをクリック。

この画面で作成したメールアドレスの
詳細を確認することができます。
※パスワードの欄はクリックすると「*********」の部分を
見て確認することができます!
変更したい場合は新しいパスワードを入力してから
「▶更新」ボタンをクリック。

Outlookのメールアドレス設定

Outlookを開いたらまず「ファイル」をクリック。

「 + アカウントの追加」をクリック。

この手順でメールアドレスの追加画面が出るので
先程作成したメールアドレスを入力しましょう。
入力したら「接続」をクリック。

色々なアイコンが出てきますが
とりあえず何も考えず「IMAP」を選びましょう。
「IMAP」をクリック。

ここからたくさん入力します。
意味が分からなくても大丈夫なので
とりあえず手順通りに入力しましょう!
①「imap.lolipop.jp」を入力。
②「993」を入力。
③「SSL/TLS」を選択。
④「▢」のチェックボタンをクリック。
⑤「smtp.lolipop.jp」を入力。
⑥「465」を入力。
⑦「SSL/TLS」を選択。
⑧「▢」のチェックボタンをクリック。
入力が終わったら「次へ」をクリック。

設定したパスワードを入力。
先にも説明しましたが忘れた場合は
ロリポップにログインさえすれば確認できます。
パスワードを入力したら「接続」をクリック。

接続中は下の画面になります。
この画面のまま1分以上掛かった場合は
失敗とみてまず間違いありません。
普通は3秒くらいで完了します。

下の画面のように「アカウントが正常に追加されました」と出れば
メールアドレスの設定完了です!お疲れ様でした!
※チェックボックスは無視して大丈夫です。

下の画面のようにOutlookからのメールだけが
来ている状態になってますかね?
設定さえ終わればOutlookを閉じても大丈夫です。
次に開く時には同じ画面で開きます。

まとめ

お疲れ様でした!
長くて面倒ですけど、手順は簡単ですよね!(ね?)
今回は「test@hoge.com」で解説しましたが
「kamisama@hoge.com」や「name@hoge.com」など
前の部分はどんな文字列でも作成できます。
今までヤフーメールやGmailを使ってたことを考えると
恐ろしいほど便利ですね!
まぁそもそもドメインがオリジナルだから当然ですが。。。
他にも社員さんの苗字にすることで
各自メールアドレスを所持する
みたいな使い方が一般的ですね!
「ここが分からない!」など疑問があれば
ぜひコメントで教えてください!
それでは!


最近のコメント