【超簡単】PDFファイルの向きや順番を個別に変える方法をご紹介!複数ファイルを1つにまとめる方法も解説!

こんにちは、ライターのYUKIです!
今回私が直面した超大問題は
・複数のPDFファイルを1つにまとめたい
・個別でページの向きを揃えたい
・不必要な1ページだけ削除したい
・複数ページの順番を変えたい
こんな大問題を解決していきます!
この記事をご覧の方は
仕事中の方が多いと思いますので
サクッと説明したいと思います!
いま手元にPDFファイルが無い場合は
下のサンプルファイルで試してください!
まずは「CubePDF Utility」をインストール
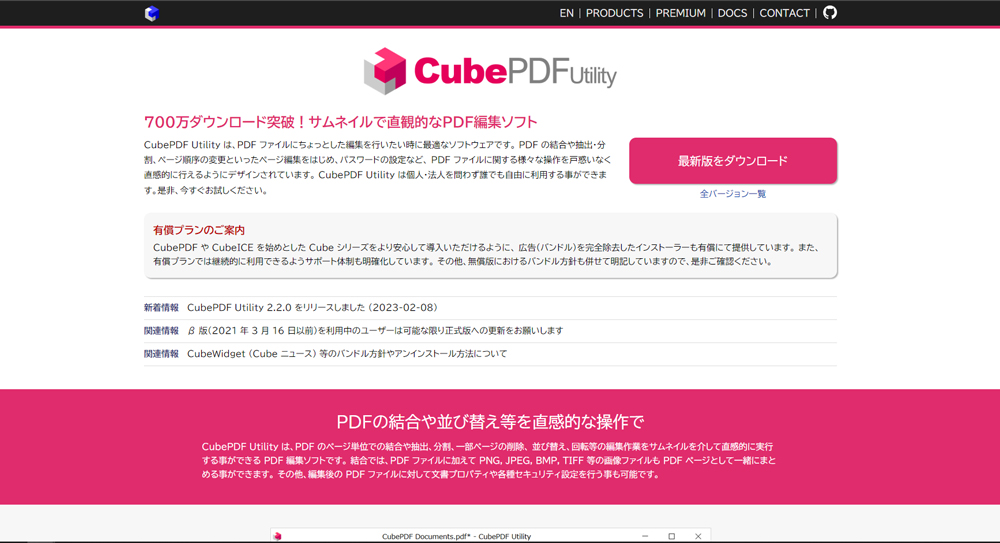
まずは公式ページから
CubePDF Utility をダウンロードしましょう。
公式ページで
「最新版をダウンロード」をクリックすれば
自動でダウンロード開始してくれます!
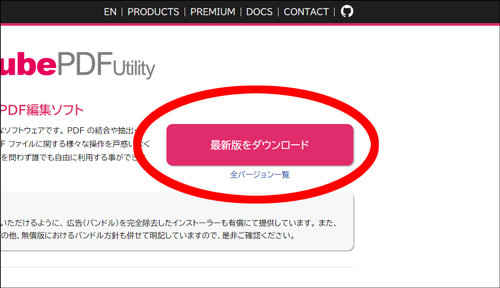
ダウンロードできたら
ダブルクリックでインストールしましょう。
インストール方法が分かる方は飛ばして読んでください!
①「実行」をクリック
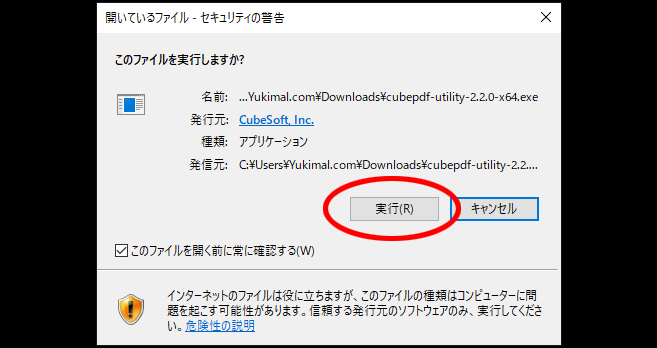
※「許可しますか?」みたいな画面が出たら「はい」を選択しましょう。
②「同意する」にチェック、「次へ」をクリック
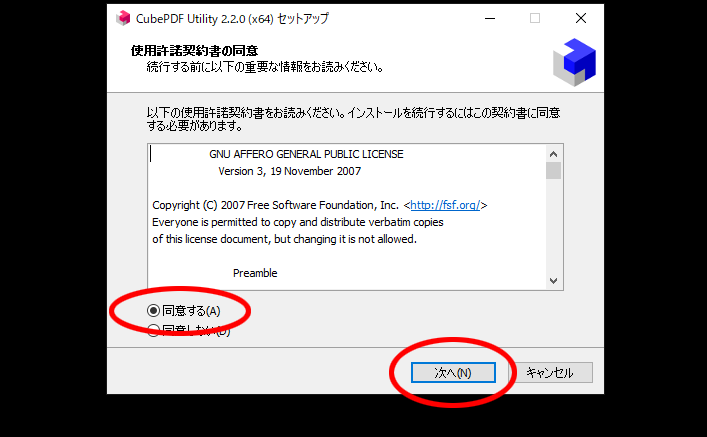
③「次へ」をクリック
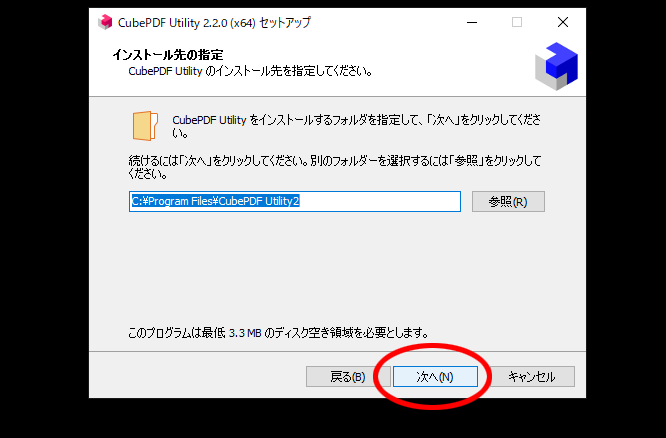
④「次へ」をクリック
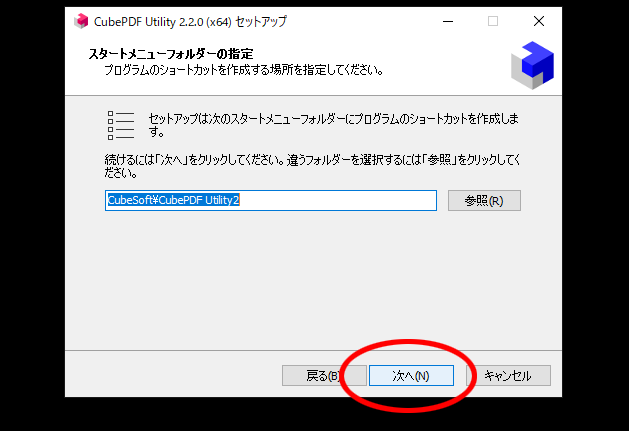
⑤ここのチェックボックスは特に変更しなくて大丈夫。
「次へ」をクリック
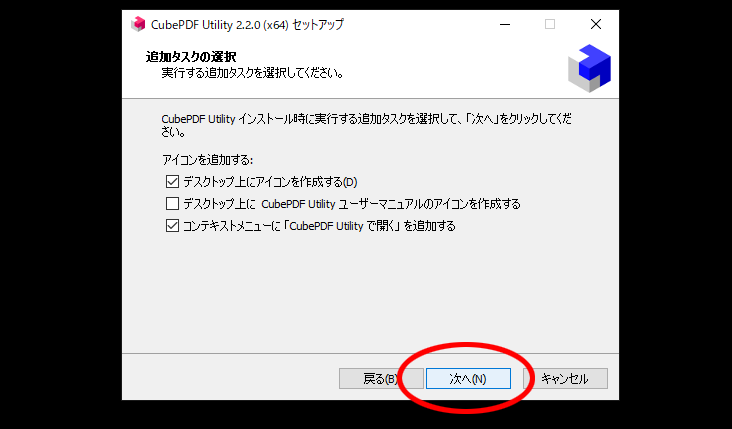
⑥ここのチェックボックスは外したままが良いです。
チェックすると余計なソフトもインストールさせられます。
「次へ」をクリック
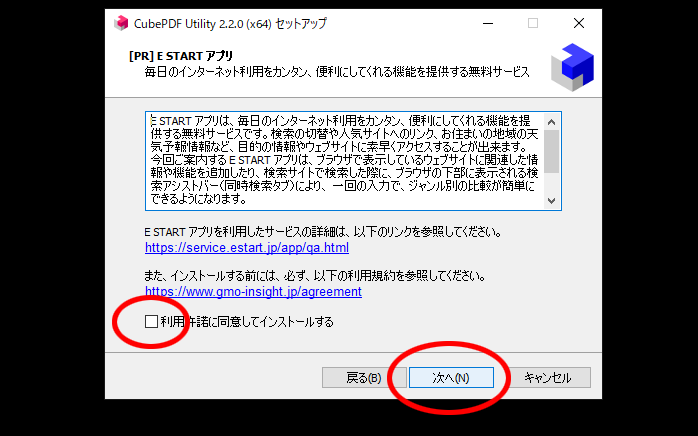
⑦「インストール」をクリック
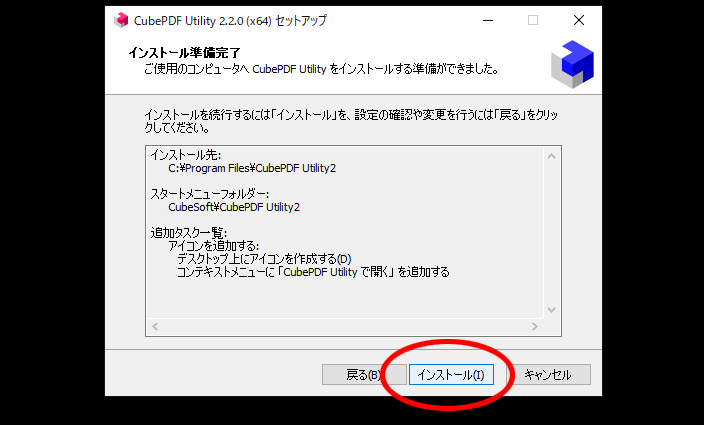
⑧下のチェックボックスは外しておきましょう。
「完了」をクリック
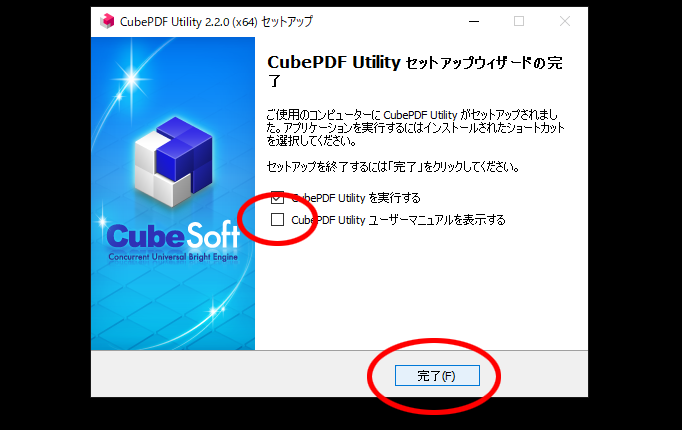
完了するとCubePDF Utilityが開きます。
この状態から使い方を解説していきます!
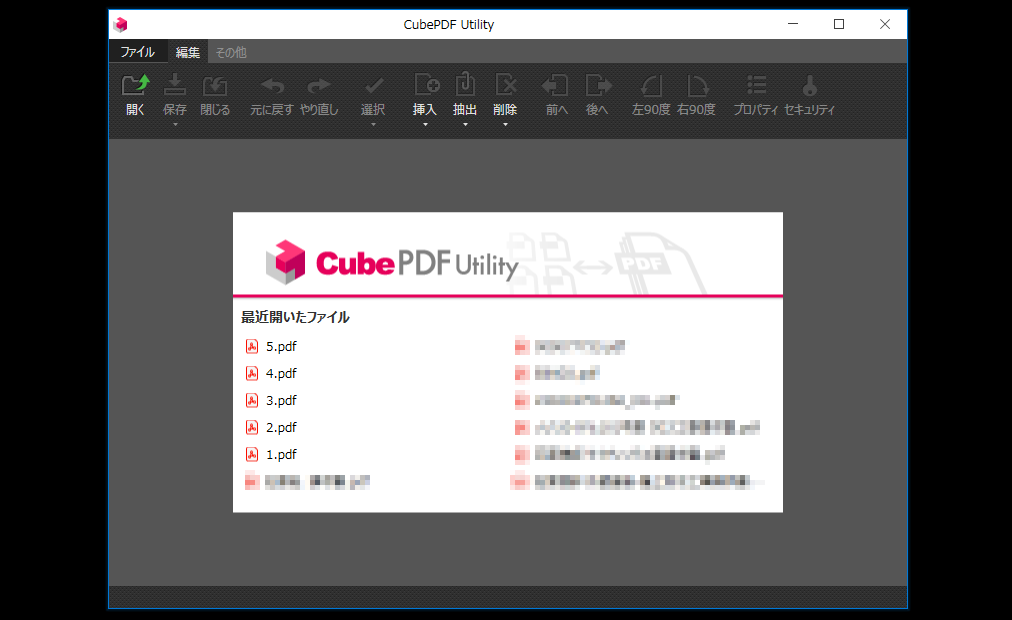
複数ファイルを1つにまとめる
①まずはUtilityに1のファイルをドロップします
すると下の画像のように1のファイルが開きます。
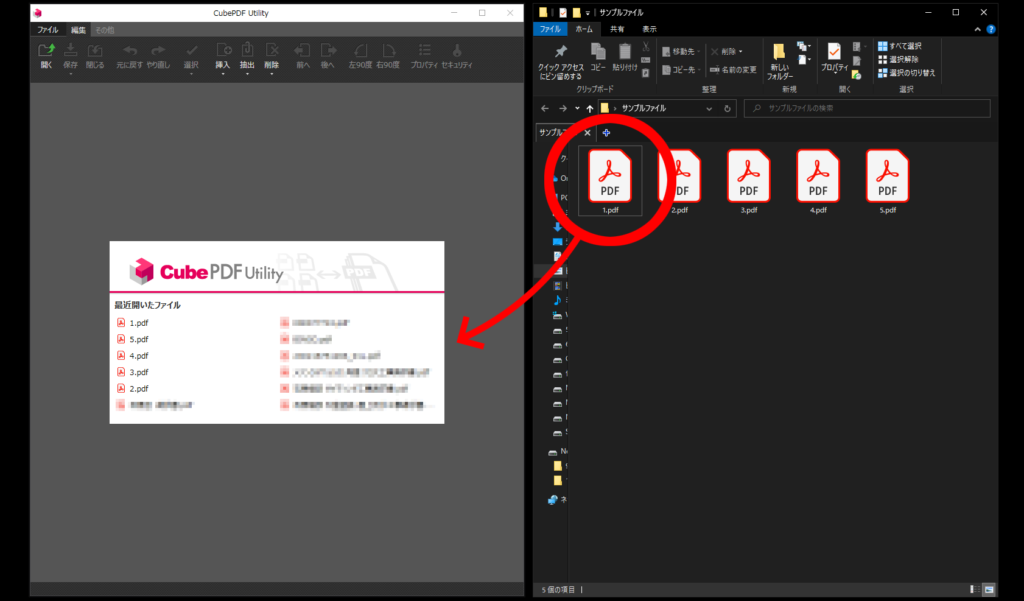
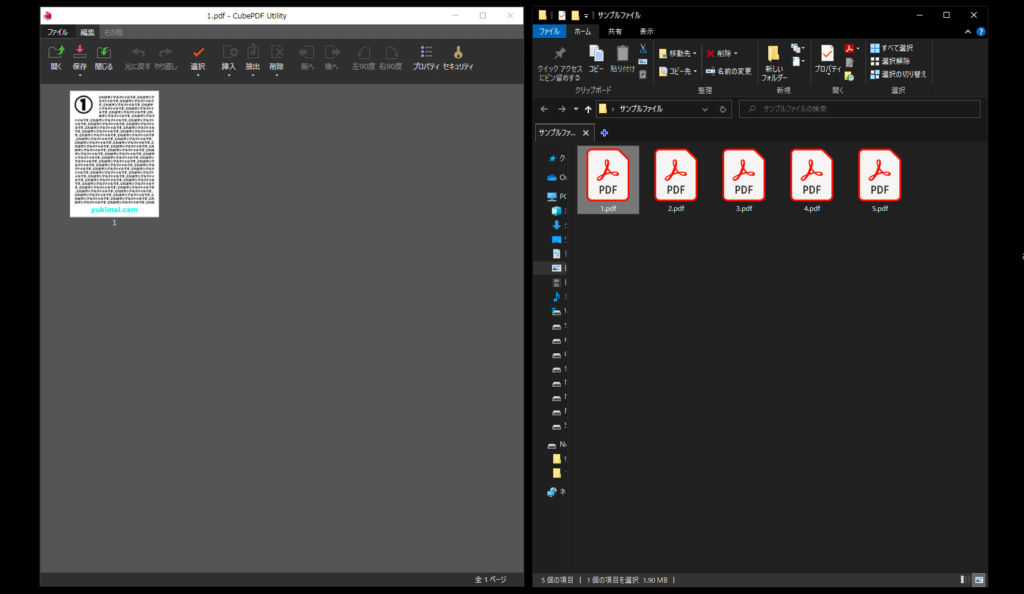
②次に「挿入」タブから「末尾に挿入」を選択
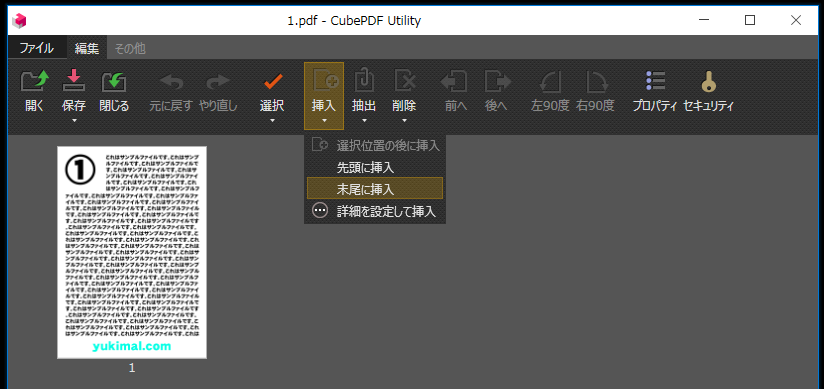
③「1」以外のファイル全てを選択して「開く」をクリック
すると下の画像のように全てのファイルが入った状態になります。
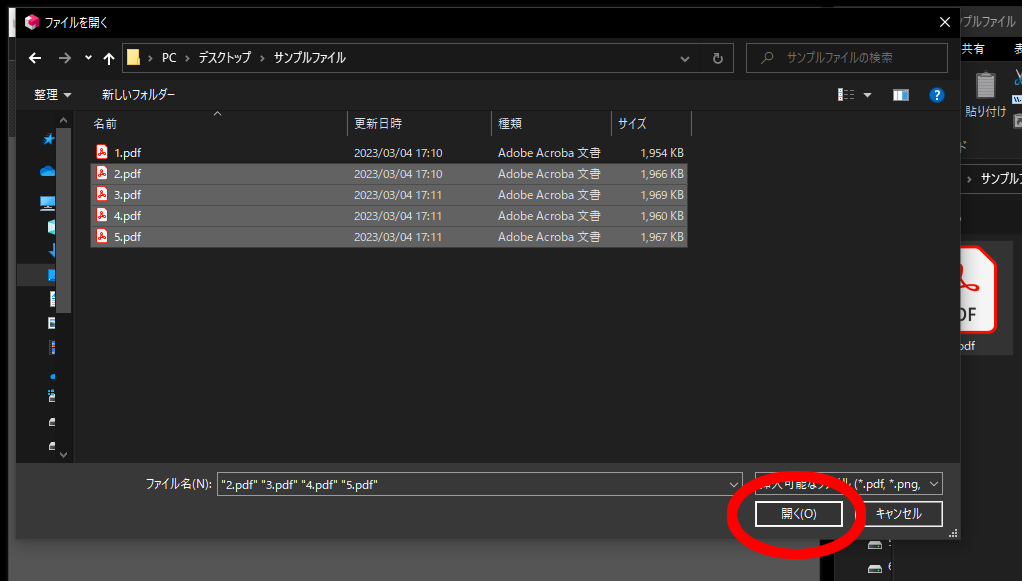
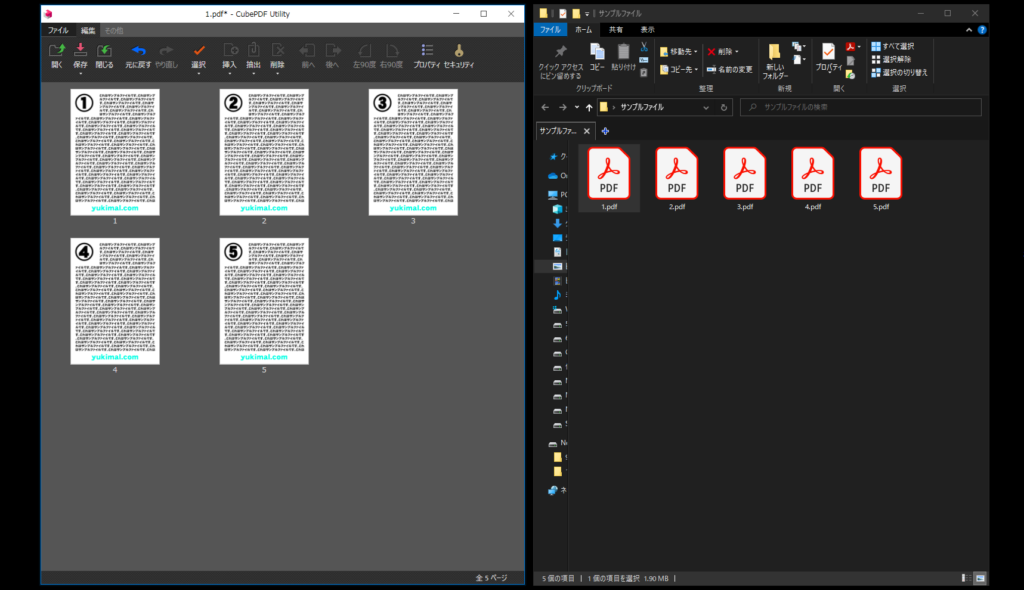
次に統合したファイルを保存しましょう!
④「名前を付けて保存」をクリック
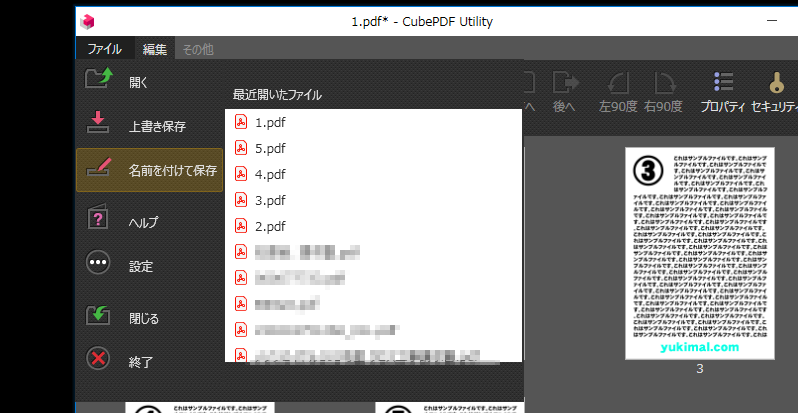
⑤ファイル名を入力して「保存」をクリック
※ファイル名は何でもいいですが今回は「統合ファイル」にしています。
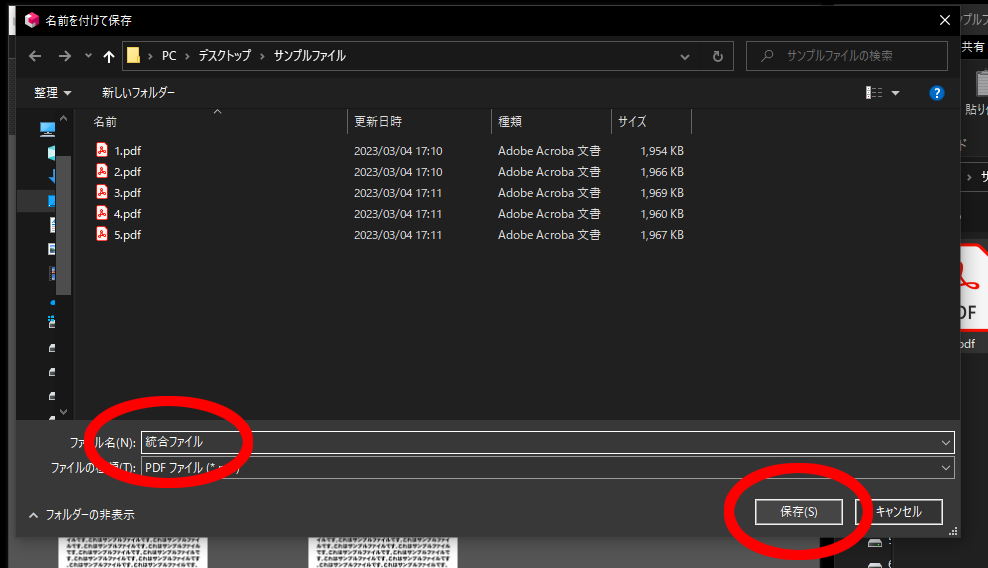
すると下のようなファイルが出来上がります!
「上書き保存」を選ぶと1のファイルに上書きされます。
後述する説明でも保存方法は一緒です。
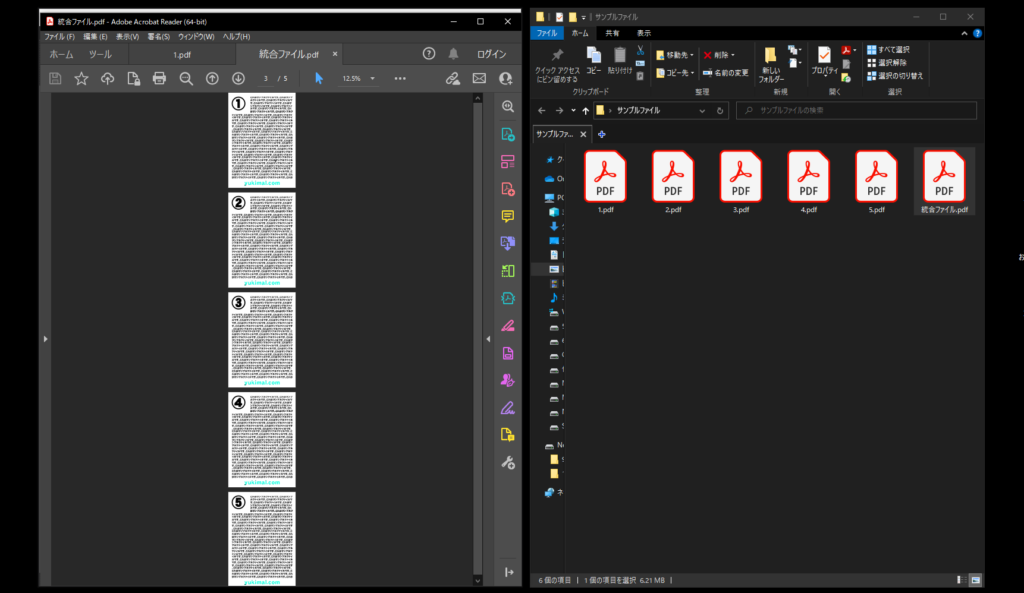
ページの向きを変える
今度は各ページの向きを変えましょう。
保存方法は前述した方法と同じなので省きます。
2のファイルをクリックして選択された状態にして
「右90度」をクリックすると
下の画像のように時計回りに向きが変わります。
2回クリックすれば逆さにすることができますね。
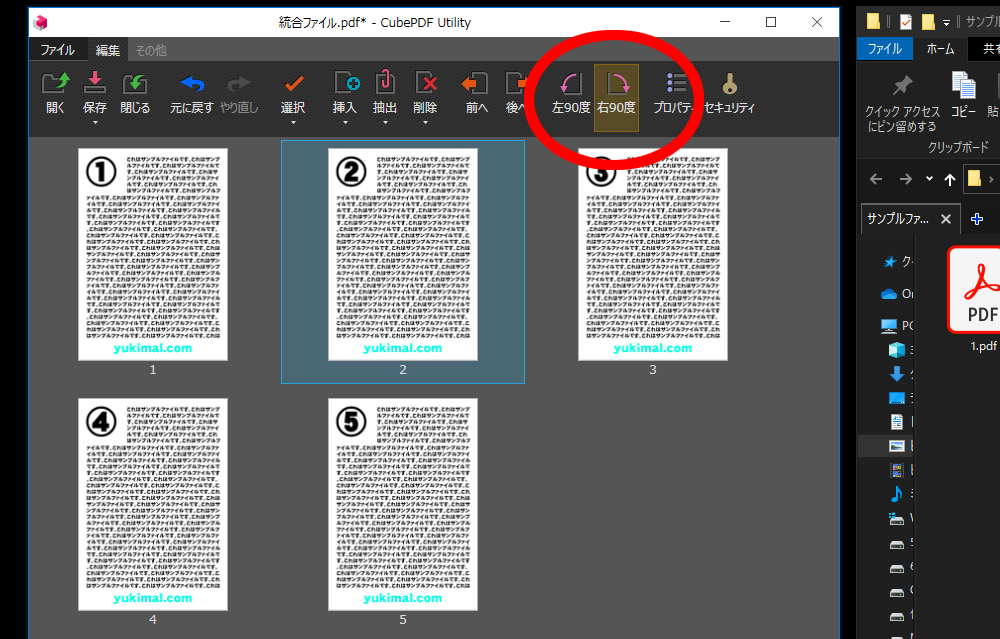
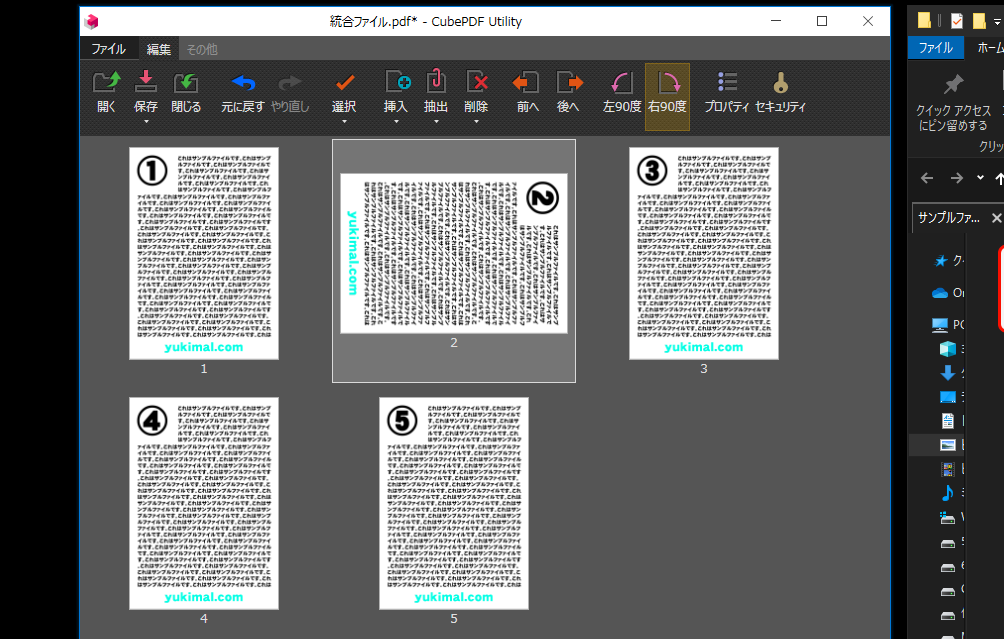
複合機のスキャン等で
逆さで保存されてしまったファイルの向きも
これで簡単に修正できます。
ページの順番を変える
次はページの順番を入れ替えます。
といっても、ドラッグだけで順番が変わりますので
入れ替えたら保存するだけです。
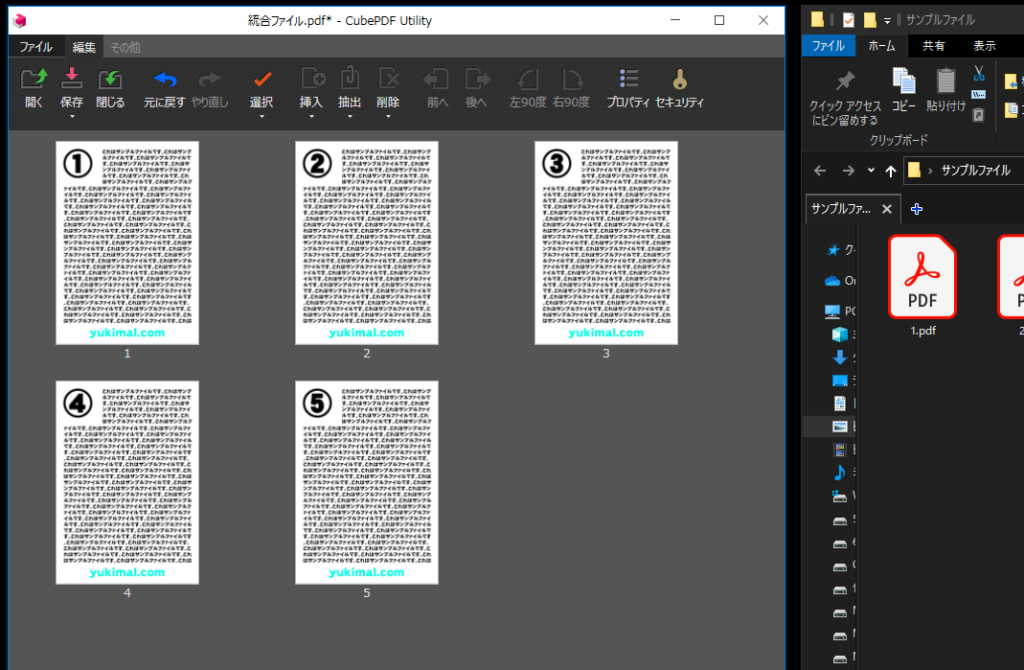
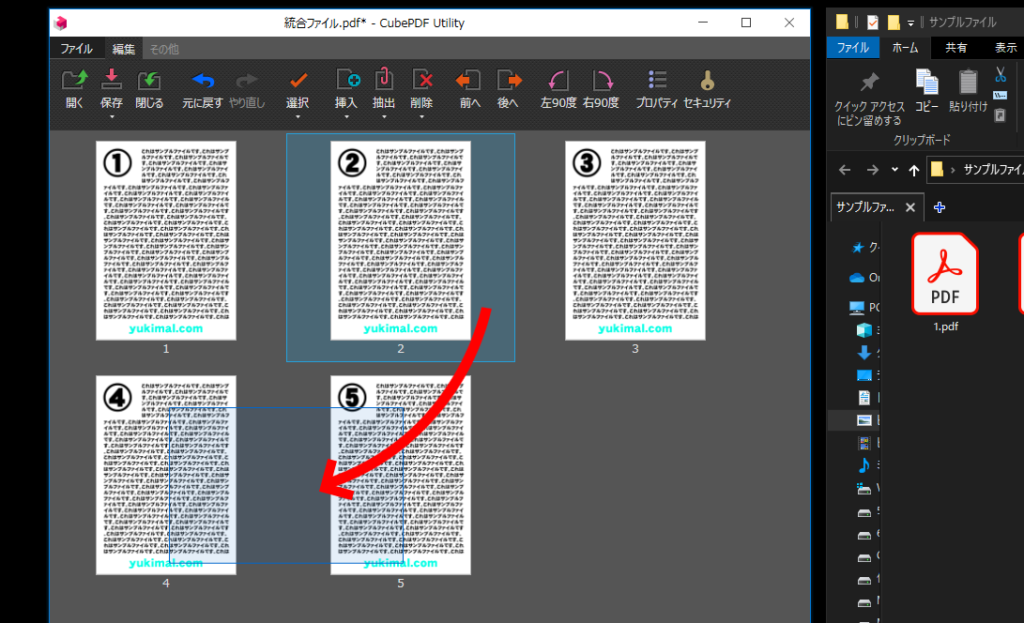
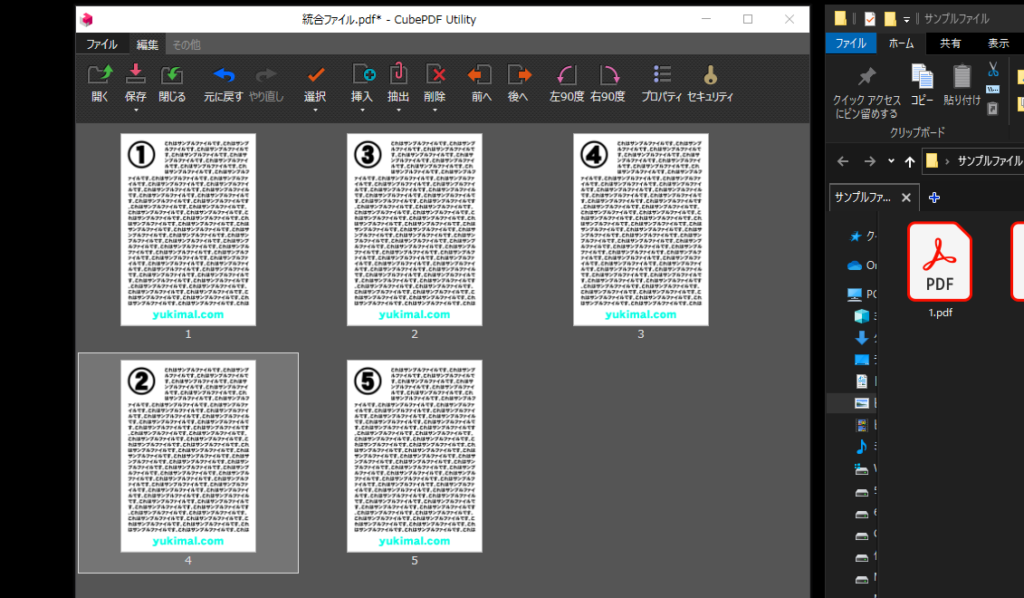
このように、
2を4と5の間にドラッグすれば
そこに割り込んでくれます。
まとめ
いかがだったでしょうか。
今回はCubePDF Utilityを利用したPDF編集方法をご紹介しました。
一部ページのみを削除したい場合は
選択状態で「Delete」キーを押せば
削除できます。
また、複数ページを一気に扱いたい場合には
「Ctrl」キーを押しながら選択すれば可能です。
是非お仕事に役立ててくださいね!
それでは!


最近のコメント